安裝好也設定好後,我們要怎麼看到監視器畫面呢?
有兩種方式,第一是由網頁介面觀看即時畫面(預設網頁位址是樹莓派IP的8081 PORT,例如10.0.0.1:8081,但切記不要太頻繁使用,樹莓派會當掉:(),第二是在設定檔中指定的影片儲存位置資料夾底下,點選已經錄好並存檔的影片檔案觀看,不論是哪種方式,影片中都可以看到自訂的標題名稱及日期時間等資訊,如下圖所示,而這方便我們在後續看影片時很容易就能知道是哪個相機拍的,以及拍攝日期等。
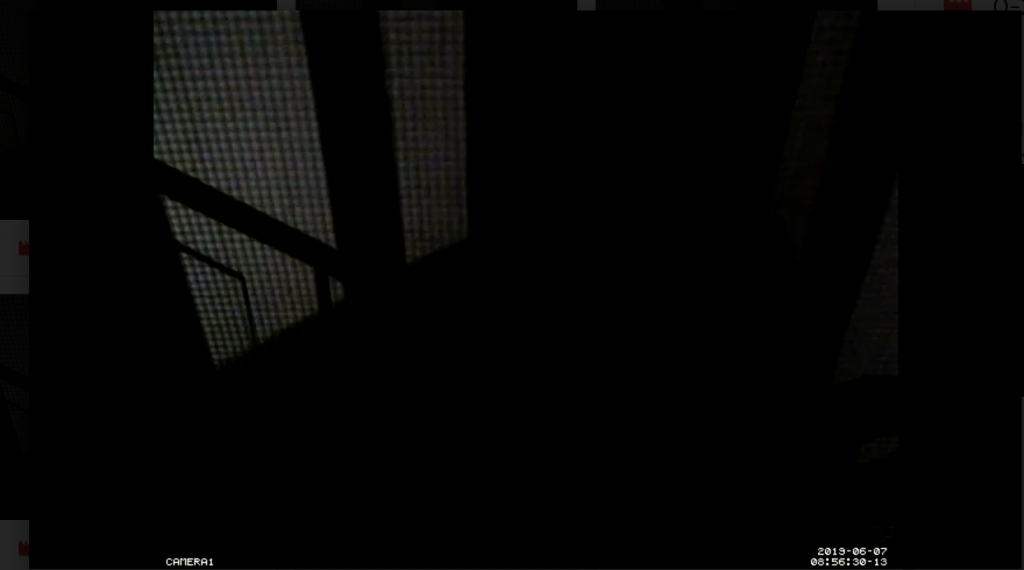
實際觀察一陣子,發現攝影機有依我們的設定正常運作中,只要發現畫面有超過30%的像素改變就會進行錄影,而且會把事件發生前後10秒都一起錄進去。
這這種設定條件下,依經驗,通常最後存下來的影片檔案大小至少要有1.5MB以上才是比較值得拿出來看一下的影片,因此也可以在crontab寫一個排程,每天定期清理太小的檔案,此外,也可以寫一個排程是定期重新開機一下,因為依照實作經驗,樹莓派真的很常會突然卡死,雖然攝影機功能還是有在進行也會順利存檔,但是會有無法使用使用者介面,也無法透過Putty等方式連入的狀況出現。
對了,自從我在門口架設這台後,如果外面有可疑聲響就可以不用開門也能夠進行確認,有人按門鈴也可以從線上介面觀看是誰在外面等,可以說是非常的實用,因此也推薦給大家試試。
以上就是對於Motion攝影機的介紹了,如果有其他好用的套件也歡迎推薦喔!
